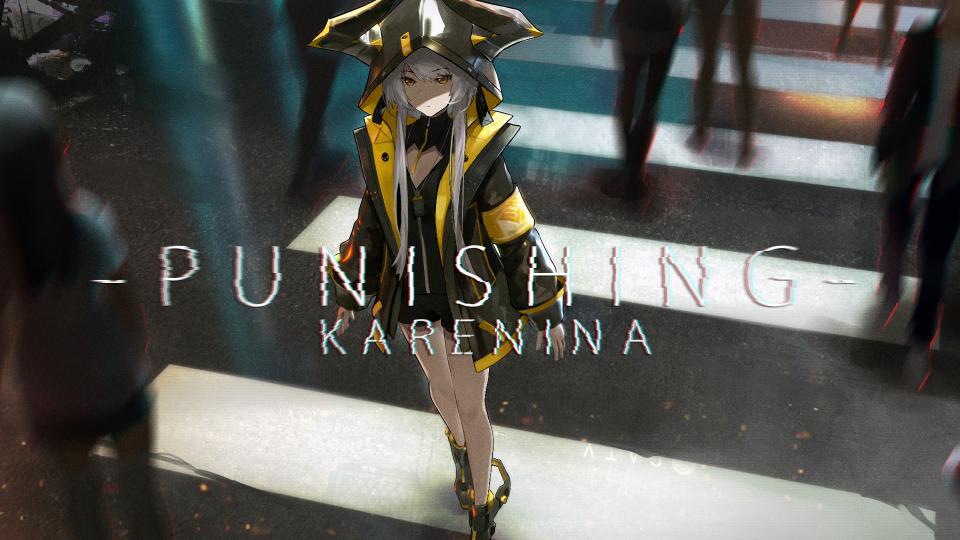
VScode的安装
VScode官网中下载对应系统版本的安装包即可。
安装具体过程不再赘述,需要注意的是记得更改安装路径到C盘以外的盘符。
设置中文环境
VSCode 本身只是一款文本编辑器 ,其所有的功能都是以插件的形式存在的,语言也不例外。
首先在左侧拓展栏
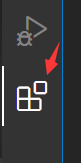
上方的搜索框中搜索language
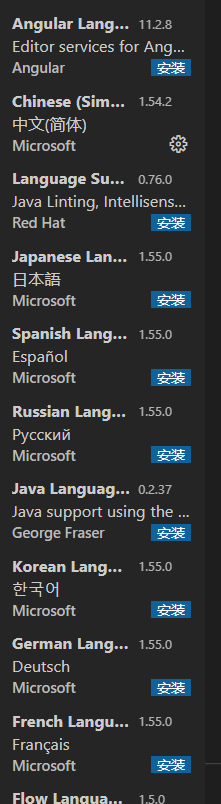
下面应该不用说选什么了,记得安装之后重启下软件。
配置C/C++环境
安装MinGW编译器
我将安装包传到了蓝奏云上,可以从上面下载:
或者可以从MinGW开源项目上下载对应的Installer来进行安装。
进入项目后一直下拉,直到看到如图界面
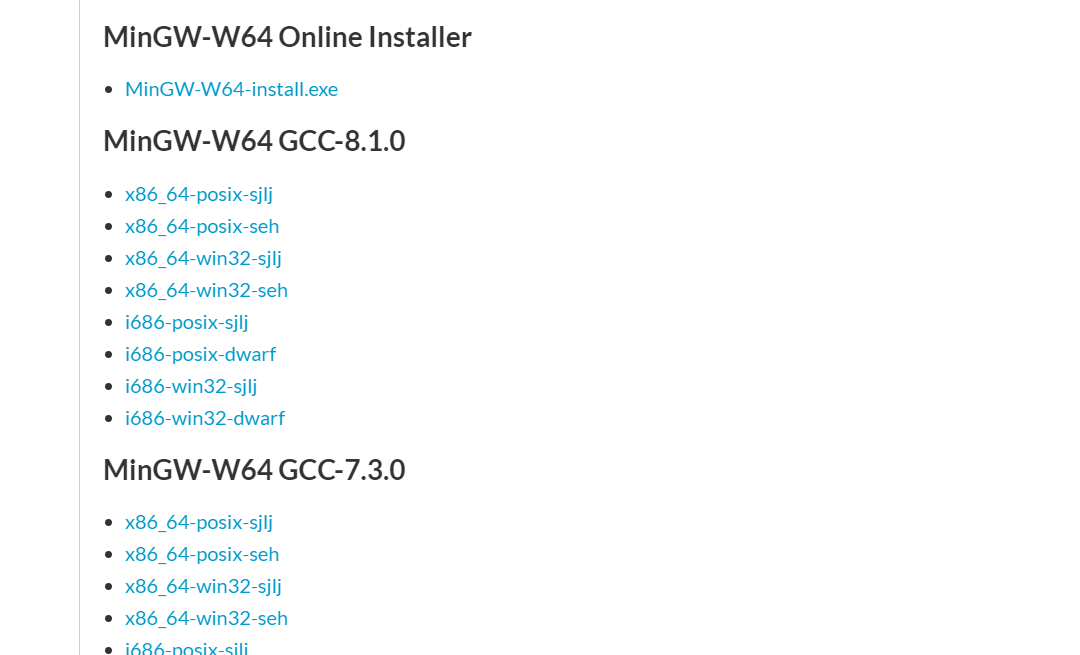
下载在线安装程序后运行
配置如图
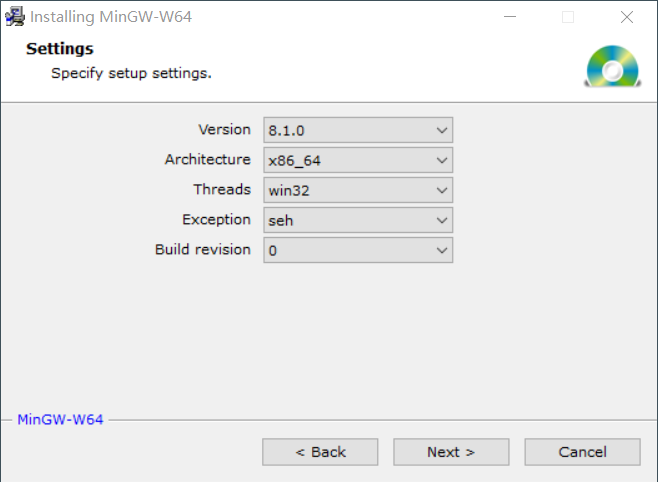
后点击Next
之后更改安装路径,注意不要包含空格和中文,记住你的安装路径之后备用。
之后就会自动进行安装程序了。
程序安装完成后,还需要进行环境变量的配置:
右键我的电脑->属性->高级系统设置->环境变量->双击Path打开->添加安装路径下的bin文件夹的路径(步骤如下图)
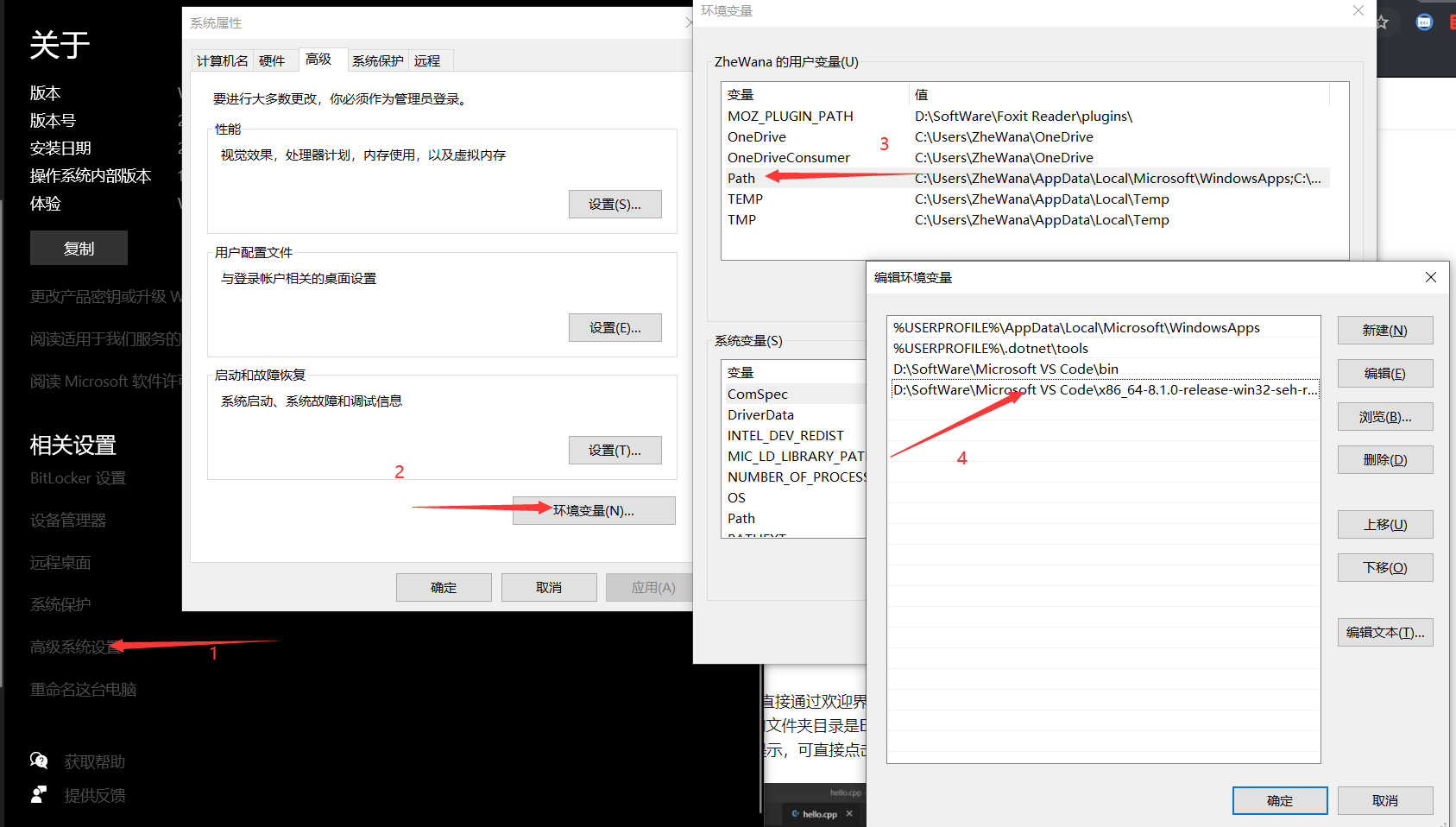
配置后一路确定杀回设置,关掉设置。
按下win+R,输入cmd 回车,在跳出的窗口里面粘贴一下语句:
gcc -v
敲下回车
若出现类似界面说明安装成功。
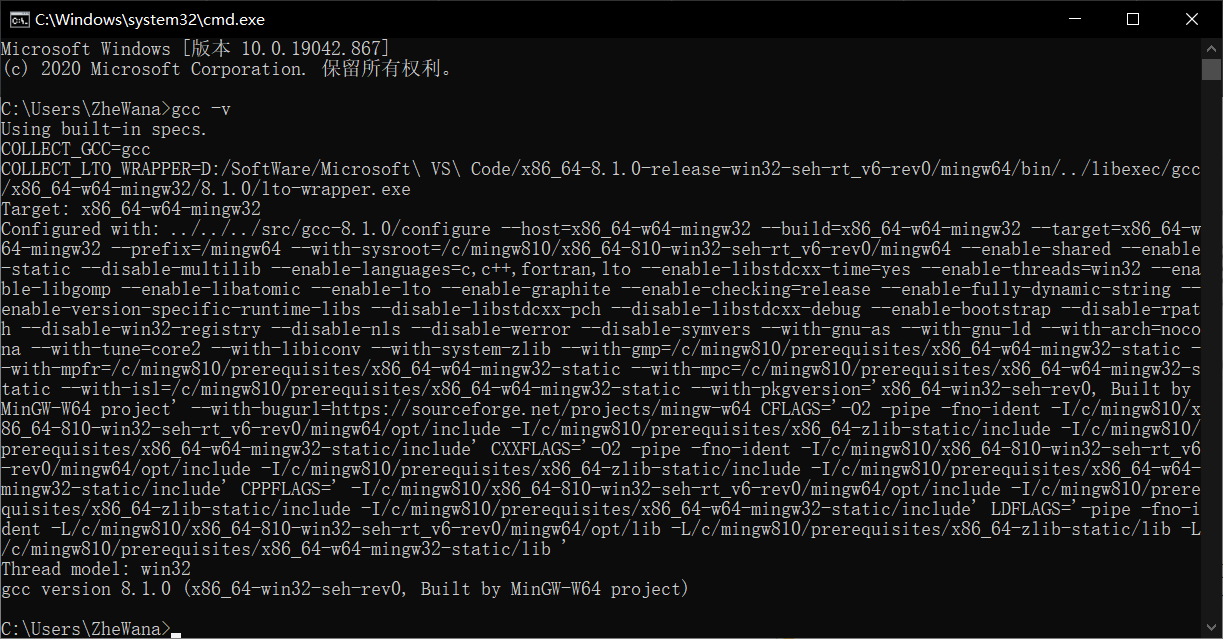
安装C/C++拓展
在拓展库中搜索C/C++即可找到,安装即可。
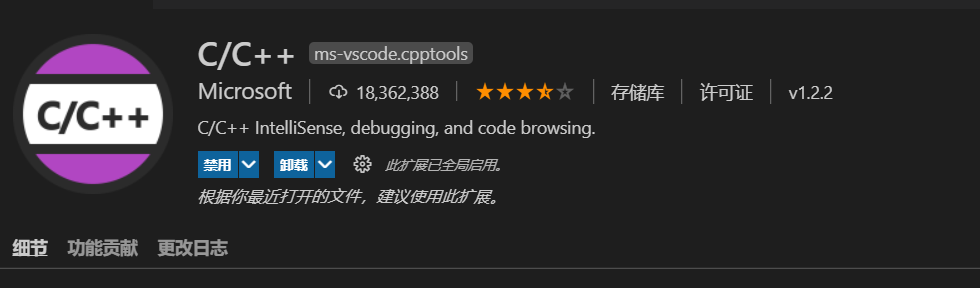
安装之后出现uninstall说明安装完成,此时最好重启一下。
配置编译器
按下 Ctrl+Shift+P调出命令面板,输入C/C++,选择“Edit Configurations(UI)”进入配置(如图)。

进入后配置编译器路径:

具体路径视安装路径不同而有些微差别。
之后配置IntelliSense 模式:gcc-x64

配置完成后发现侧边栏多了一个.vscode文件夹,并且里面有一个.json文件说明配置成功。
配置构建任务
按快捷键Ctrl+Shift+P调出命令面板,输入tasks,选择“Tasks:Configure Default Build Task”

再选择“C/C++: g++.exe build active file”

此时会出现一个名为tasks.json的配置文件 ,说明配置成功。
配置调试设置
这里主要是为了在.vscode文件夹中产生一个launch.json文件,用来配置调试的相关信息。按下F5,选择 C++(GDB/LLDB)
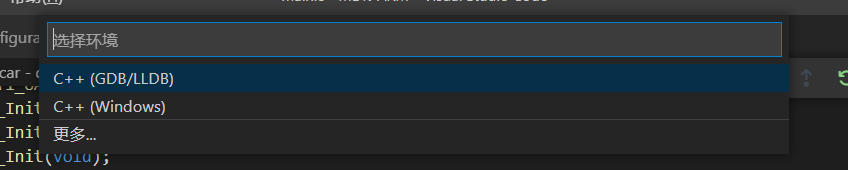
接下来就会生成 一个launch.json的文件
至此配置完成。
以后再用的时候可以直接把.vscode文件夹复制即可。
第二部分 在vscode上使用keil插件编写keil代码
前言(废话):
众所周知,一款好的代码编写软件能提高写代码的效率,总觉得keil的界面有点简陋而且看着不是很舒服(这一定是我学不好32的一大原因),所以,队友提到vscode能编写32的代码时,就去csdn上找了找,然后配置了一下,就发现真香。
配置方法:
安装keil assistant
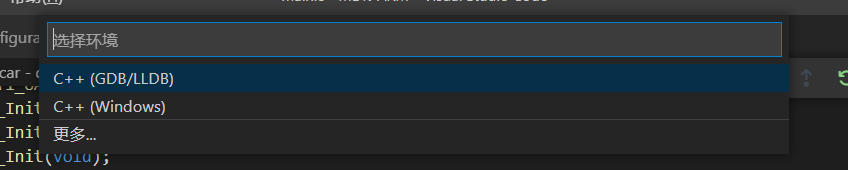
安装完之后,打开你的扩展区,找到安装好的keil助手,点击图示设置

然后点击扩展设置,就出现以下界面
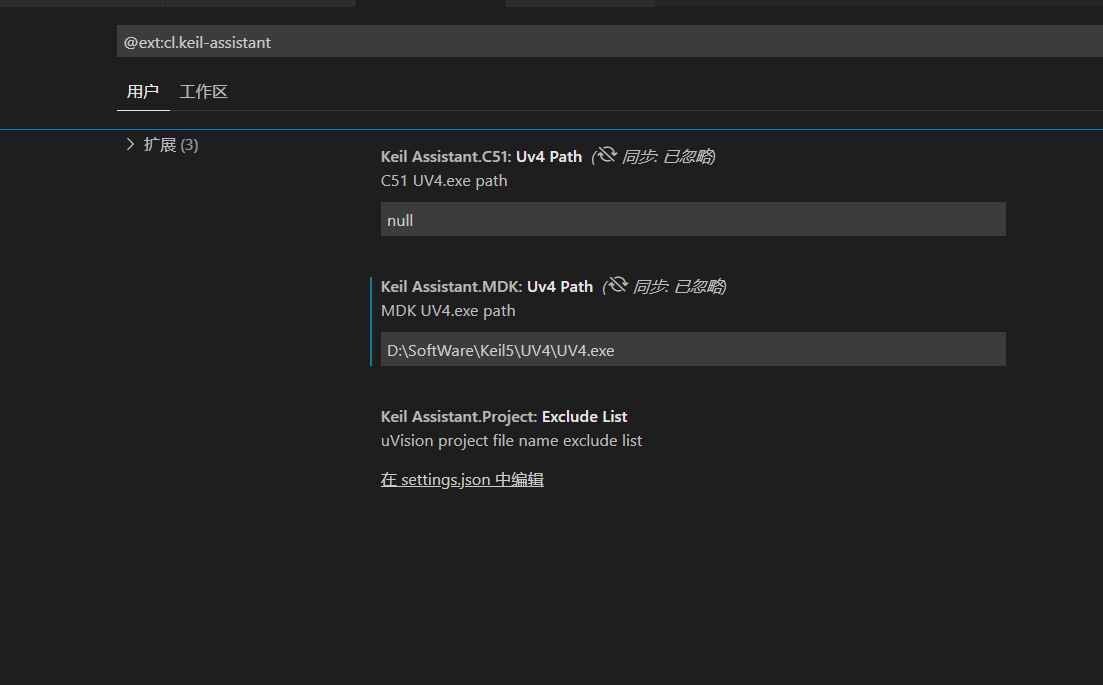
第二个路径刚刚安装完成是没有的,需要你填写你对应keil的安装文件路径,填入,
然后就可以愉快的使用了!
如何使用:
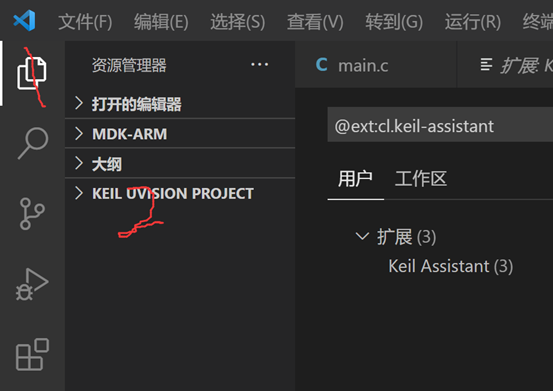
打开资源管理器,然后如果你的keil助手成功安装(安装不能说明你能编译程序),就有2所对应的管理器,打开它,然后

添加你的keil文件(.uvprojx)
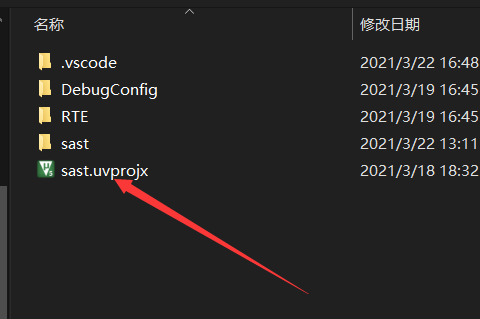
弹出这个就选ok吧,这样你就成功用vscode打开了你的keil工程。

具体界面就像这样,然后就和往常一样,打开你要的.c.h文件即可

编译和下载:
把鼠标指针移到你对应工程文件上面就可以选择,或者快捷键
ctrl+alt+F7 rebuild
ctrl+alt+d烧录
假如弹出0 Error(s), 0 Warning(s) 就像这样

就可以了,如果没成功就需要检查一下你的keil文件路径是不是写错了,是不是忘记加.exe之类的。